App Launcher
The App Launcher is there to help you navigate Magnolia more easily. Three UI aspects drive this navigation: the App Launcher layout, Favorite Apps, and Favorites Switcher. Many apps exist in Magnolia, and finding the app you want quickly is supported by the App Launcher layout and Favorite Apps section. Being able to locate the apps that you need smoothly saves time and unnecessary headaches creating content.
For authors especially, the App Launcher layout and the Favorite Apps section bring the apps you regularly use to your fingertips without having to scroll up and down looking for them, separating apps into color-coded areas according to whether they are used for authoring or development. In addition, Favorites Switcher allows you to change between favorite apps in a single click. In sum, the App Launcher design enables authors to create engaging digital experiences.
The App Launcher page is shown after login and can be loaded again from any app by clicking on the App Launcher icon ![]() .
.
App Launcher layout
The grouping and coloring in the App Launcher layout help you to identify apps based on your role (marketeer/editor vs. developer apps). All your apps are now available at a glance right after you login.
The App Launcher layout includes different colored backgrounds as explained below.
-
A
greenbackground indicates favorite apps -
A
greybackground indicates marketeer/editor apps -
A
whitebackground indicates developer apps
Please refer to the App Launcher layout section for more information about the App Launcher configuration.
Favorite Apps
The Favorite Apps section allows you to easily access your most frequently used apps. You can add up to 12 favorite apps that will be stored in your profile. If you want to add more, it can be reconfigured. A predefined set is displayed if you have not selected any favorite apps.
| For more, see the configuration section. |

Adding and removing favorite apps
Using the +/- button, you can add and remove apps to and from the favorite apps section. Changes are saved in your profile and are not lost when you log out of your account. The procedure to add or remove apps is as follows:
-
Click the
+/-button -
Select the apps you want to add or remove.
-
Click Save.
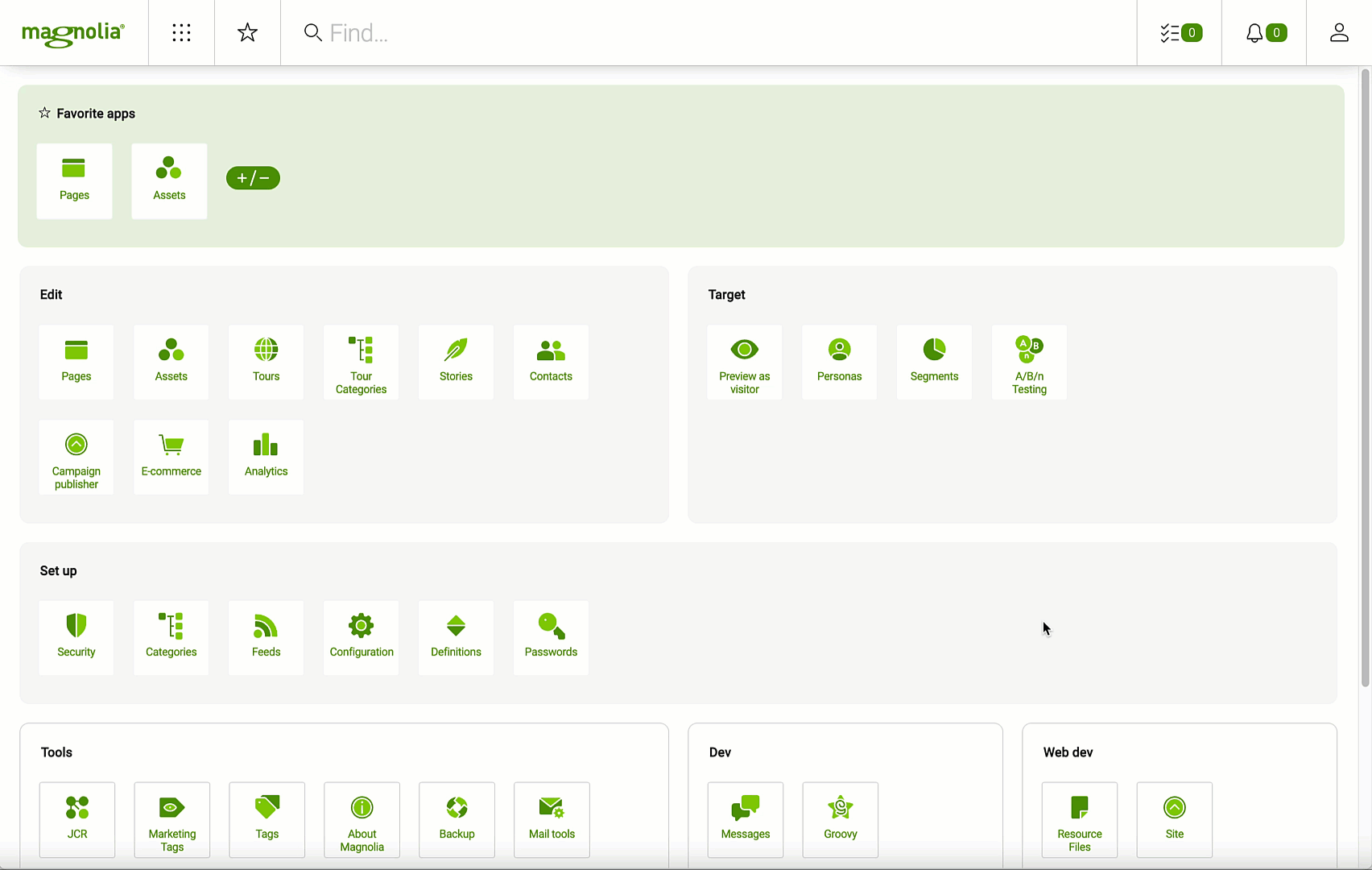
Favorite Apps Configuration
You can configure the Favorite Apps via the /admincentral/config.yaml file in the Resources Files app.
The maxApps property defines the maximum number of apps that can be added to the Favorites, while the favouriteApps property defines which apps are in the Favorites by default.
favouriteAppConfiguration:
maxApps: 12
favouriteApps:
- pages-appFavorites Switcher
To switch between these different contexts quickly without going via the App Launcher, you have the Favorites Switcher. It is a feature always visible at the top of your Magnolia installation. It is next to the App Launcher icon and can be opened by clicking the star icon. It works by showing you your favorite apps in a drop-down element. Simply clicking on the app that you want takes you to it.

| Every user sees the Favorites Switcher. Apps already open are indicated by a dot on the respective app’s icon. |
AdminCentral user login information
For peace of mind and added protection, all users within AdminCentral can see their latest login information conveniently from the App Launcher. Typically, the login information is found in the top-right of the App Launcher and is displayed in the user’s local time.
- Login information format
-
Last login: DD/MM/YYYY, hh:mm
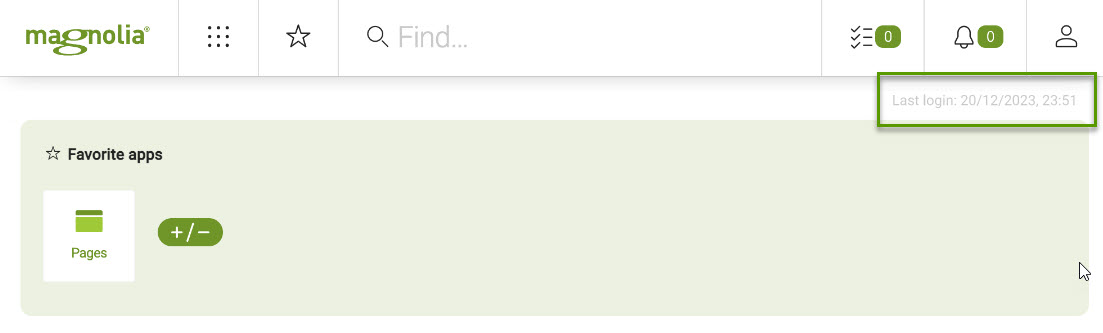
The latest login information is shown for Magnolia users, accessing via the default login, and SSO users (accessing via the SSO module, version 3.1.2 and later).
|