Authoring content
The first step to authoring content is to create your first page in the Pages app. It is the first app in the Favorite apps section after logging in.
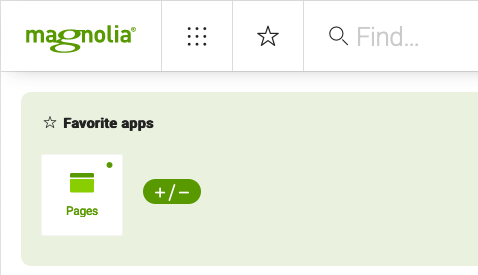
Instructions
-
Open the Pages app.
-
Create a new page by choosing Add page in the action bar.
-
Give your page a name and choose one of the templates.
You can edit Page properties at this point or Save changes and do it at a later point by clicking Edit page properties in the action bar.
-
-
Edit your new page by clicking Edit page in the action bar or double-clicking the page.
-
To add content to your page, click Add component in the action bar or the + sign in the area you want to add the content. Select the type of component and where you want it to appear.
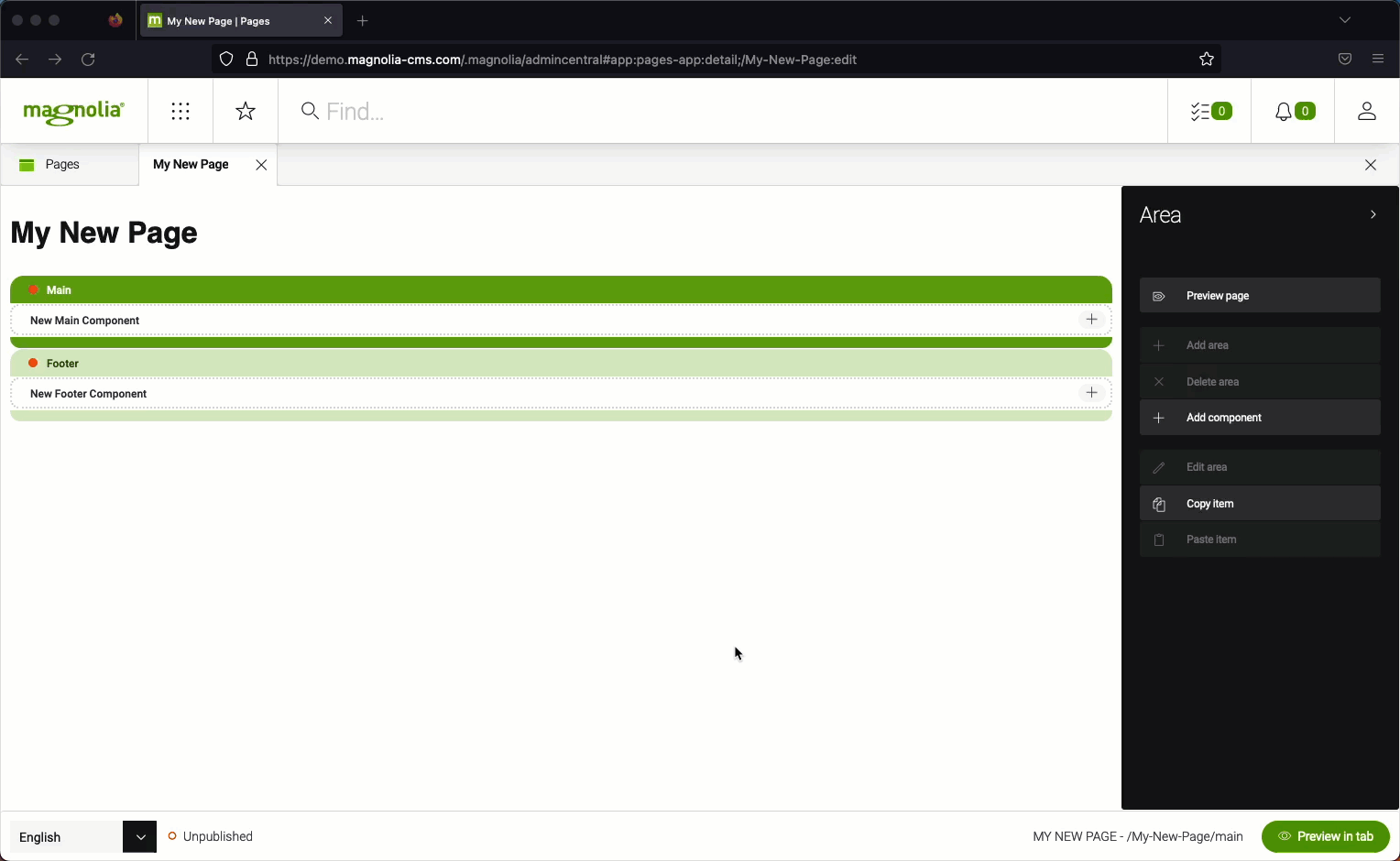
After clicking the Add component action, the list of components in the dialog is disabled if there are no other components to select. In this case, you’d add only the default one presented in the dialog. -
Preview your page by clicking Preview page.
That was a quick introduction to content authoring in Magnolia. Follow the links listed below to find out more about each part.
-
Editing pages - Explore the different ways to add additional content.
-
Managing pages - Create more pages, organize related content into folders, and manage your content.
-
Managing assets - Use assets to add different media content to your pages.
-
Editing images - Adjust images to the format and level of detail that you want.
-
Feeds - This advanced topic lets you add media feeds to your pages.
-
Finally, some handy shortcuts might help with browsing, selecting, and editing items in Magnolia.