Visual SPA Editor
What it does
The Visual SPA Editor connects the modern component-architecture of SPA, with the component concept of CMS page editors. You can build an SPA, and give it placeholder areas, that can be managed from a CMS.
-
Frontend Developer: Builds SPA. Adapts SPA to make it content manageable.
-
Frontend or Magnolia Developer: Creates Magnolia bindings and dialogs. (Putting handles and knobs on the components for authors.)
-
Content authors and marketers: Choose which components to put in the areas, in what order, and edit their contents.
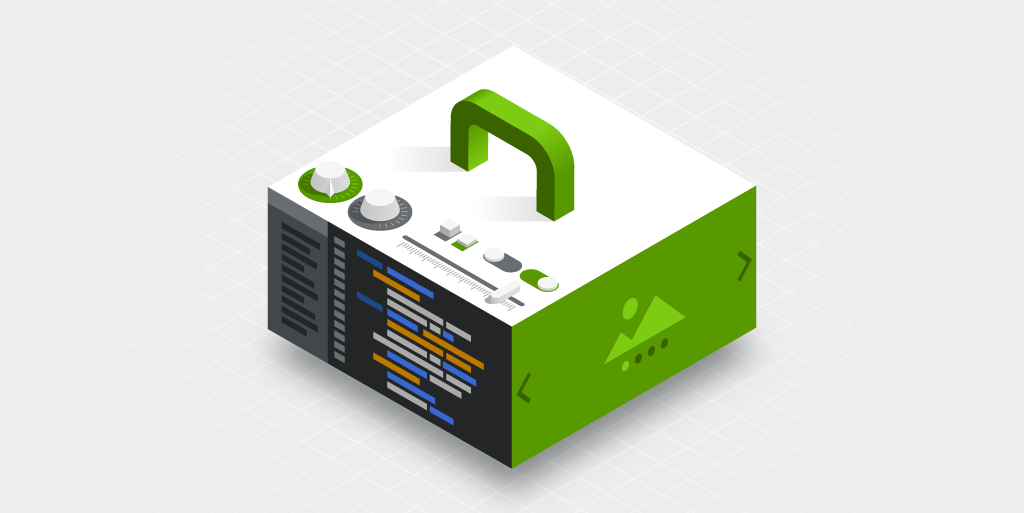
Overview
Authors use Page Editor:
-
Can build experiences based on predefined
pageandcomponenttemplates. -
Result is a hierarchy of pages and components stored in Magnolia.
Implementation:
-
Small javascript library for each JS framework (React, Angular, soon Vue)
-
JS library provides the Area component. This is a placeholder for authors.
-
A Magnolia REST endpoint serves both layout and content for each page.
-
JS library uses this information to dynamically build app. It instantiates frontend components and passes the content in as props.
-
In the authoring experience, another Magnolia REST endpoint serves information about all the templates on the page. For example it provides which components are available in an area.
Capabilities:
-
Use any frontend component (React, Angular, Vue) without modification. They get all CMS content passed in as props.
-
Supports nested components.
-
Supports multiple and nested pages (that is a page tree).
-
Authoring feature even works if the DOM changes dynamically while authoring.
Two key usage scenarios:
-
Existing SPA: Add content management to an Existing SPA
-
New DX/CMS project: team wants to use React templating.
Differences to Basic Headless
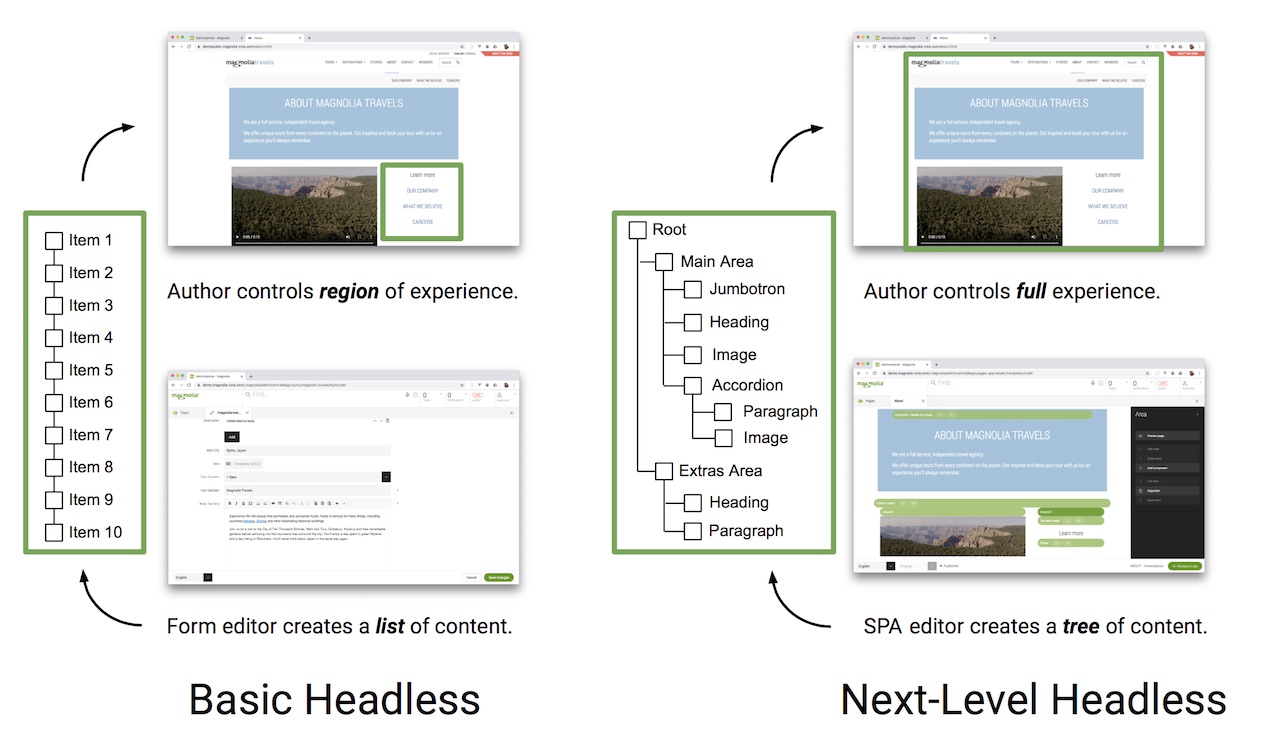
In Basic Headless, an author fills out a form, in a separate tool. Content is stored in a list in a database, and it is retrieved as a list via a REST API request. The typical frontend loops through the list and renders each item in a region of the view. So, authors can manage content items. YAY. But they cannot manage experiences.
With the SPA editor, an author chooses and places components on a visual page. For each component they fill out a form, in context. Content is stored in a tree in a database, we could call it a leaf, and it’s retrieved as a tree via a REST API
The tree is important * the location of the leaf in the tree represents where the component was placed in the page. Each leaf also stores which type of component it is. In the frontend the code follows every branch of the content tree, and for each leaf it displays the type of component specified in the leaf.
The result: It’s a tool an author can use to manage content & to build out the full experience.
How it works in Production
The web experience is a SPA, served from any server.
It hits a Magnolia REST Delivery endpoint to get a JSON page payload which includes:
-
Content: The contents of all of the components on one page. (Typically a delivery endpoint)
-
Layout: The layout of components in the page (Actually, just the heirarchy of the content nodes.)
Mapping Information: which SPA component to instantiate for each Magnolia component, is in a file in the SPA.
The SPA instantiates 1) the specified components, with 2) that content, in 3) that heirarchy.
| When the user navigates to a new Route (aka Page), the SPA hits the endpoint again and refreshes its content. |
How it works in Editing Experience
An Author opens a page in the Magnolia Pages App.
The template has renderType: spa.
Page Editor loads the SPA which is bundled in a Magnolia module.
It hits a Magnolia REST Delivery endpoint as above.
It hits the templateDefinition Magnolia REST endpoint for information about all the templates on the page.
For example it provides which components are available in an area.
The JS library instantiates the components as above, but additionally adds hints/annotations for the Page Editor in the form of the HTML comments, for every area and component on the page. Then it calls the mgnlRefresh method to request the Edit Bars.
The Page Editor injects the green Edit Bars into the DOM, based on the annotations.
Author uses the Edit Bars.
Edits are persisted to Magnolia.
The Page Editor reloads the page in the iframe.
Not seeing green bars while editing?
In some instances, you may not be seeing the green edit bars while using the Visual SPA editor. If this is the case, try some of the following techniques.
| Tip | Notes | |||||||
|---|---|---|---|---|---|---|---|---|
1 |
|
Make sure your
|
||||||
2 |
Correct environment |
Make sure the Author SPA is fetching data from the correct environment, the Magnolia Author instance.
|
||||||
3 |
Correct libraries |
Ensure you’re using the latest frontend libraries. |
||||||
4 |
HTML DOM comments |
Check to see if there are any HTML comments in the DOM. Try running the If this is the case, manually call
The green bars are placed in the Page Editor based on the comments that the frontend places in the HTML using one of the frontend libraries. It is imperative to have the HTML comments rendered.
Check the console log
1. A race condition is a situation when several processes or threads are attempting to access the same resource.
|
How to Make your SPA Editable
| Check out the Hello Magnolia - SPA tutorial to really get hands-on. |
Start by browsing the minimal-headless-spa-demos repository. There you can see a well organized, complete working example.
Step by step
Page
-
Create a SPA component to represent your page. Use a
prop, liketitle. -
Load the content from the delivery endpoint for the the current route.
-
Load the template information from the
templateDefinitionendpoint, based on the templateID of the route page. -
Create a component mapping configuration.
-
Use the
Pagecomponent from the Magnolia JS library to instantiate a frontend component. based on the templateId of the magnolia page, and the mapping. -
Deploy your SPA. Typically on its own server.
You could optionally host your SPA in a Magnolia light module like so:
/magnolia/light-modules/react-minimal-lm/webresources build. -
Create a Page Template definition and point it to the SPA URL. Add a dialog with a
titleproperty. -
Run the page app. Edit the title.
Area
-
Add areas to page template definition to enable author managed components
-
Add Area components for the same areas to the frontend page component.
Components
-
Create frontend components as usual.
-
Create Magnolia components for each frontend component. (Just a definition and dialog, no template script needed!) Dialog properties will be available in your frontend component as
props. -
Add the component to your mapping configuration file.
-
Repeat and prosper!