Installing Magnolia through npm CLI
This page explains how you can use npm CLI to install the Community Edition of Magnolia.
Prerequisites
Get Java
Magnolia needs at least a Java Runtime Environment (JRE) to run.
Check if there’s a version of Java already installed on your computer by opening the terminal or command prompt and typing java -version.
If the system reports a version number, Java is installed on your computer.
|
See Certified stack to confirm that the version installed is supported. For local development, use |
On Windows, you need a Java SE Development Kit (JDK). The Java Runtime Environment (JRE) is not enough because the Tomcat application server does not recognize it.
-
JRE is for users who run Java programs on their computers.
-
JDK is for developers who write Java-based applications.
Download and install JDK.
By default, JDK is installed at C:\Program Files\Java\jdk-<version>\.
| Instructions | |||
|---|---|---|---|
Check for |
|
||
Set |
The |
For Mac, you need to download or update to Java 17 or higher.
After reviewing and agreeing to the terms of the license agreement, download the file, then double-click it to launch the installation wizard and follow the installation instructions.
The installation directory varies from one Linux system to another.
On Debian-based distributions, JREs or JDKs are usually installed in /usr/lib/jvm/.
Get nodejs and npm
Magnolia CLI runs on Node.js and npm, the Node.js package manager. Use the following two shell commands to check that you have both of them installed:
node -v npm -v
If you do not have Node.js installed, go to Node.js, download and install the latest LTS version.
For installation instructions of npm, see https://docs.npmjs.com/downloading-and-installing-node-js-and-npm.
Get Magnolia CLI
Run the following command in a shell to install Magnolia CLI:
| 1 | Depending on your permissions and the location where you have installed Node.js, you may have to execute the command above with root permissions.
Without installation permissions you will notice messages such as npm ERR! in the shell. |
Once you have installed Magnolia CLI, test the installation by running the following command in the shell:
mgnl helpDownloading Magnolia
Let’s assume that the directory where you intend to download and install
Magnolia is called magnolia.
-
Change to this directory and open a shell.
-
Enter the following command, where with
<version>you may specify the Magnolia release you wish to download.
(If you don’t specify the version and run the command without the-mswitch, CLI will download the latest release of the most recent Magnolia branch.mgnl jumpstart -m <version> -
When prompted to choose templates, enter:
-
2for thedemo-webappstemplate, -
followed by either:
-
1for themagnolia-community-demo-webappor -
2for themagnolia-dx-core-demo-webapp, provided you got a valid Magnolia license.
-
-
The jumpstart command:
-
Downloads the Magnolia bundle specified into the
magnoliadirectory. -
installs and configures CLI v5.
-
Creates a
light-modulesfolder in the directory. -
Changes the default value of the
magnolia.resources.dirconfiguration property from${magnolia.home}/modulesto/magnolia/light-modulesfor both the Author and the Public instances of Magnolia.
Once the setup operation is complete, you should see a message similar to this one:
info: Project successfully downloaded
info: Run "npm run mgnl" to see the list of registered commands
info: Start the project using: "npm run mgnl -- start"
info: If the "StartPlugin" is not available, install it using: "npm run mgnl -- add-plugin @magnolia/cli-start-plugin"
info: For additional plugins and features, refer to the Magnolia CLI documentation: https://docs.magnolia-cms.com/magnolia-cli|
Windows users using PowerShell must enclose the two consecutive hyphens ( |
Starting Magnolia
In the parent directory of light-modules, enter:
npm run mgnl -- start|
Windows users using PowerShell must enclose the two consecutive hyphens ( |
The command starts Magnolia.
This is complete when you see a message like Server startup in 112737 milliseconds.
You can then access the UI of the Author instance.
|
If you set a new magnolia.properties
|
Logging into the Author instance
Go to http://localhost:8080/magnoliaAuthor and log in to the Author instance as a superuser :
-
Username:
superuser -
Password:
superuser
The first page you see is the App Launcher, in which you can see groups of apps:
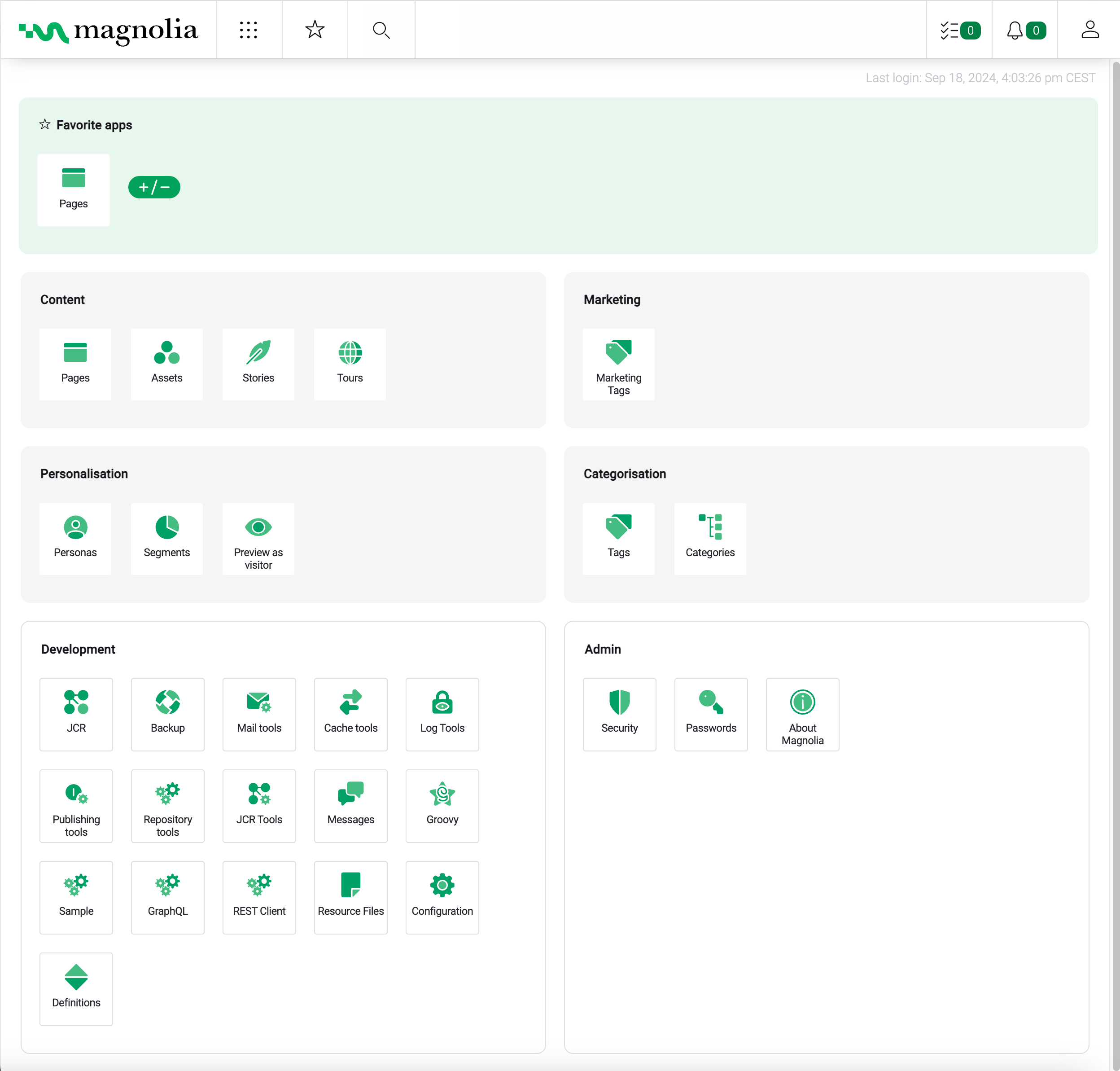
Congratulations. Magnolia is now installed and running.