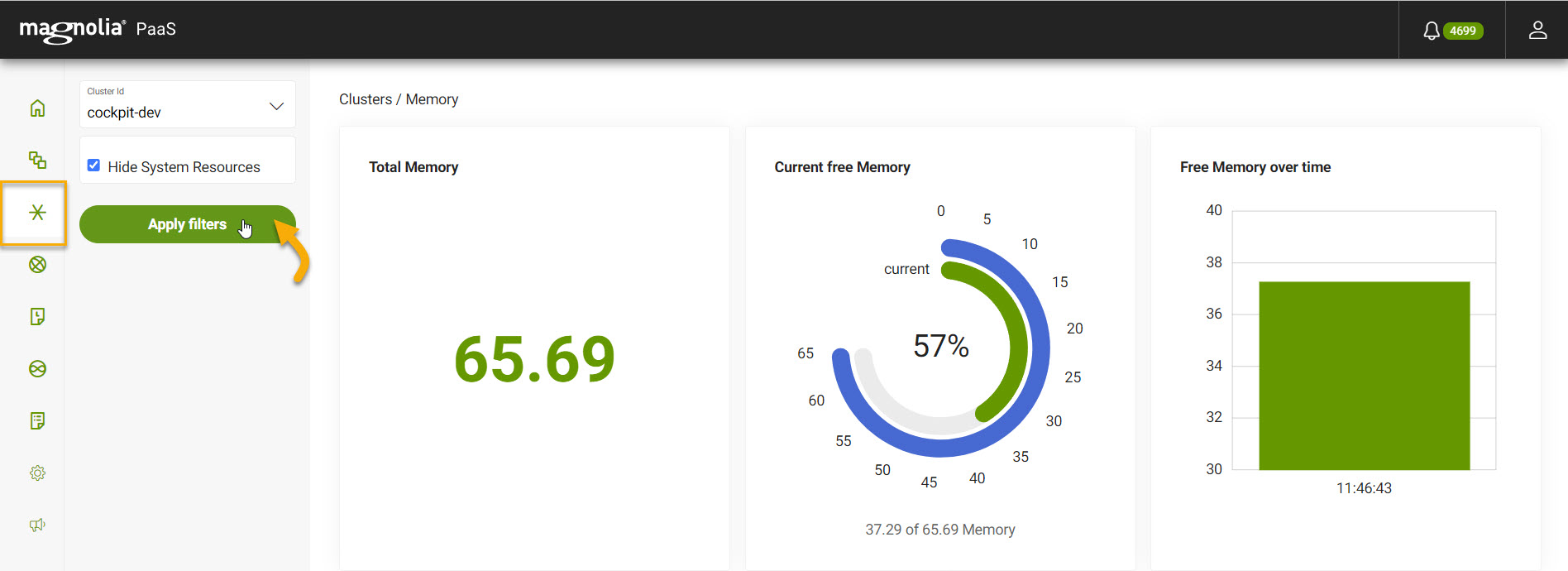Infrastructure
DX Cloud runs on Kubernetes clusters. Kubernetes clusters are sets of node machines running containerized applications. One of the primary advantages of Kubernetes clusters is that they automatically manage your cluster to match the configured desired state.
| Check out the subsections below to get an idea of what the Cockpit displays for you regarding Clusters. |
Kubernetes flow
Let’s say you deploy your application with the desired state of having 4 nodes of your application running.
If 1 of the nodes crashes, we see just 3 nodes are active, so we add 1 more to meet the desired state.
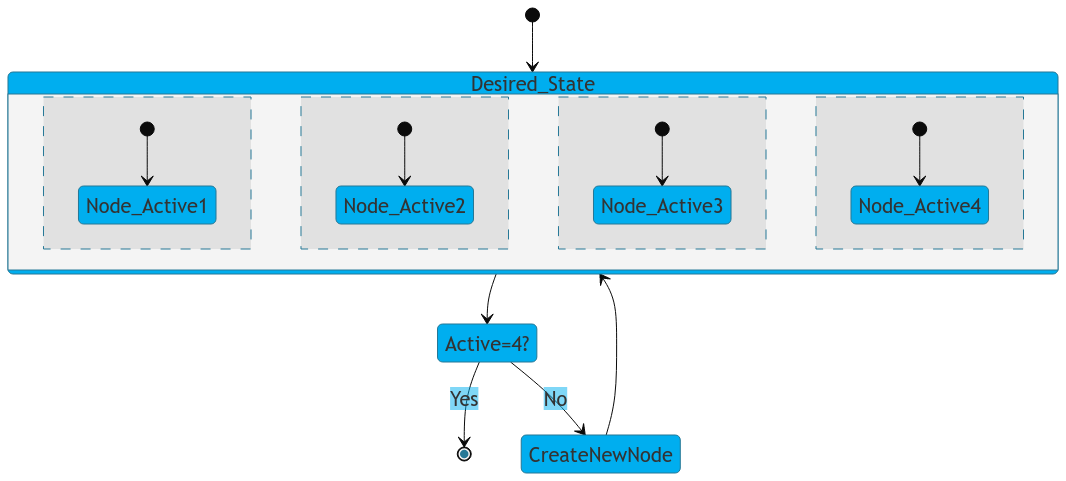
Select desired cluster
Select your desired cluster from the dropdown menu at the top of the Cockpit.

Overview
The Infrastructure Overview section in the Cockpit displays information about the clusters you have available in your DX Cloud setup. There are typically production and integration clusters at a minimum, but each setup is different.
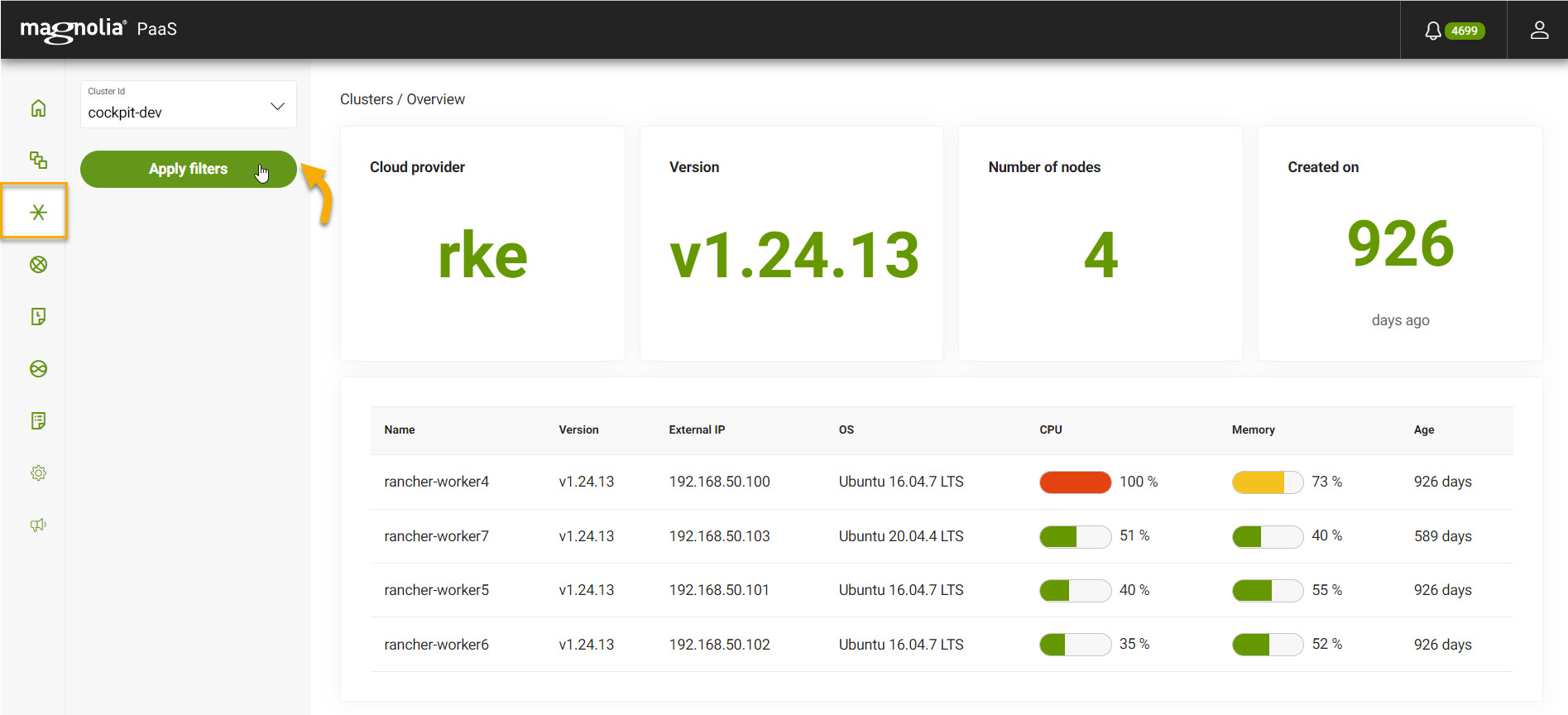
What info is displayed?
The tab display the following information:
-
Cloud provider (such as
rkestanding for Rancher Kubernetes) -
Version
-
Number of nodes
-
Created on (when the cluster was created)
There is also a table that shows more detailed cluster information such as:
-
Name (the name of the cluster)
-
Version
-
External IP
-
Operating System (OS)
-
CPU usage in percentage
-
Memory usage in percentage
-
Age of the cluster
| If you want to see all resources (not just Magnolia), click Show all resources. |
Real time usage
The Real time usage section displays real-time CPU and memory usage for each node in your cluster. It lets you monitor performance, identify bottlenecks, and optimize resource allocation effectively, providing valuable insights to better understand and manage your infrastructure.
CPU usage per node
The Infrastructure CPU usage per node in the Cockpit displays information about CPUs for your DX Cloud project. It shows you how much CPU is used per node over the specified time. Hover over the chart for details or click and drag to focus on a more focused period of time.

Memory usage per node
The Infrastructure Memory usage per node in the Cockpit displays information about memory for your DX Cloud project. It shows you how much memory is used per node over the specified time. Hover over the chart for details or click and drag to focus on a more focused period of time.