Filter search results
You can use multiple parallel filters to quickly narrow down your search results and find exactly what you are looking for without scrolling through dozens of results.
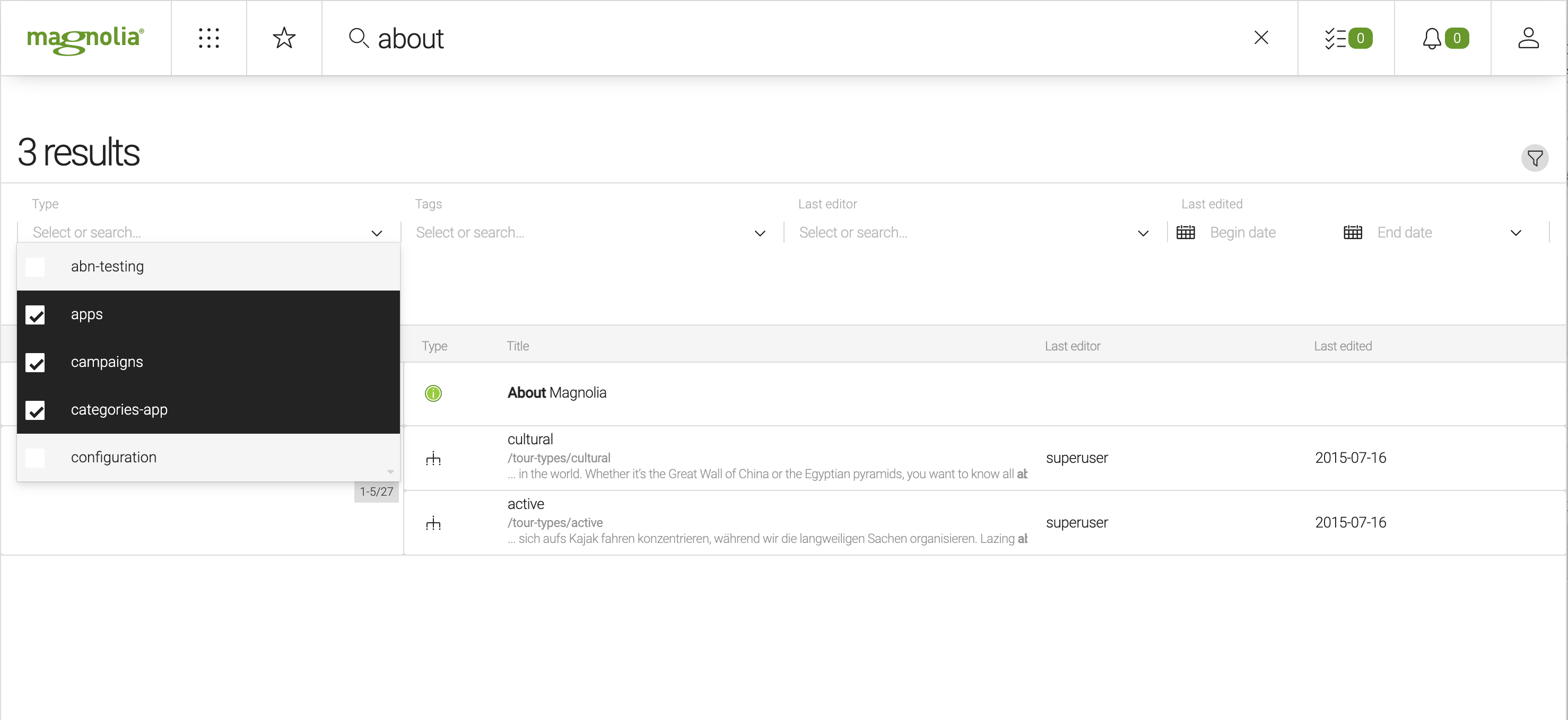
You can remove or refine the filter by type, tags, latest editor or the date the content was last edited.
The Type filter lists all types of content that have been configured for search. By default, this includes all content apps. External data sources can also be configured.
In the Tags filter, you can search through all the tags applied to your content in Magnolia.
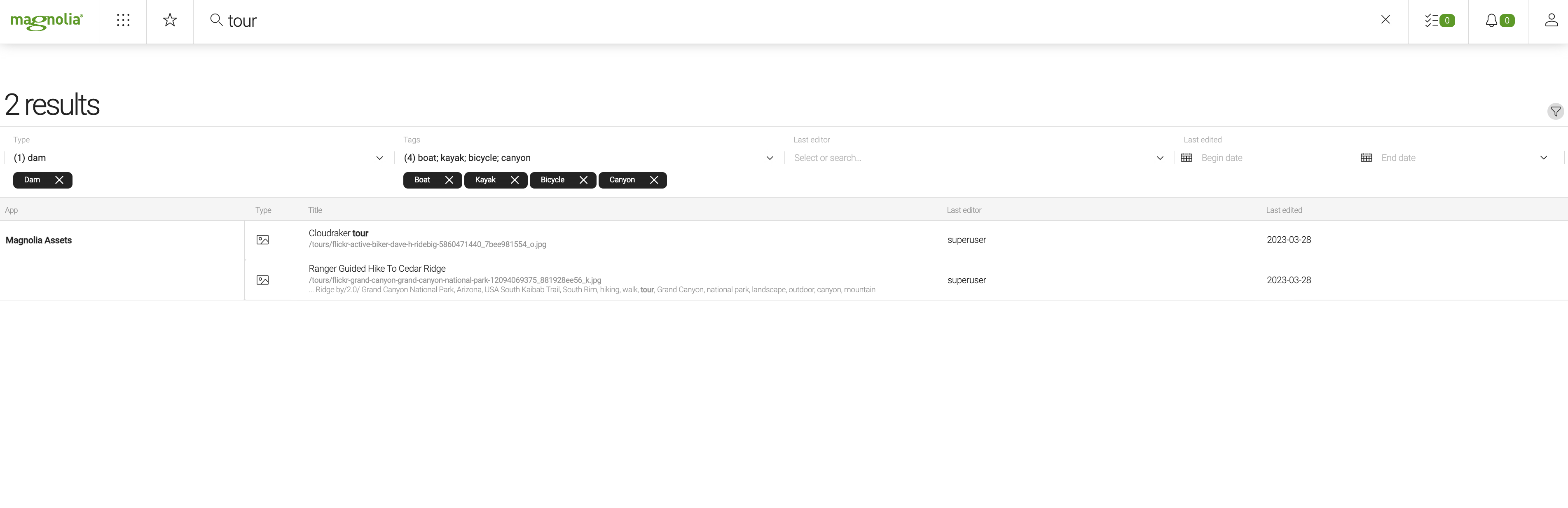
If you use the Magnolia Image Recognition module, all automatically generated tags applied to your assets are available.
If you start searching when you have an app open, Magnolia automatically filters results based on the current app so you get relevant results straight away.
Filtering in-app searches
Filter results in your Pages and Assets apps to find the content you’re looking for quicker.
Click +Add filter next to the search box, choose the category from the dropdown list and then set the filter.
To remove all filters, click Reset all.
Once you set the filters, they are kept throughout the user session and are only reset when you log out.
| You can customize and add your own in-app search filters to the Pages and Assets apps. |